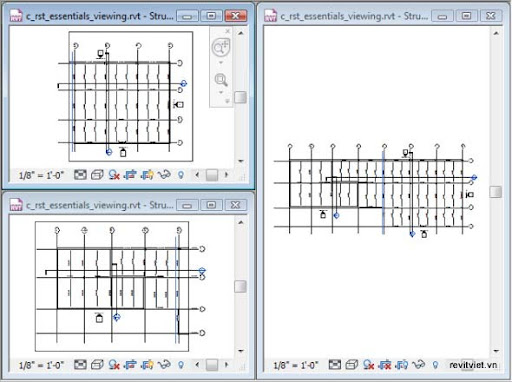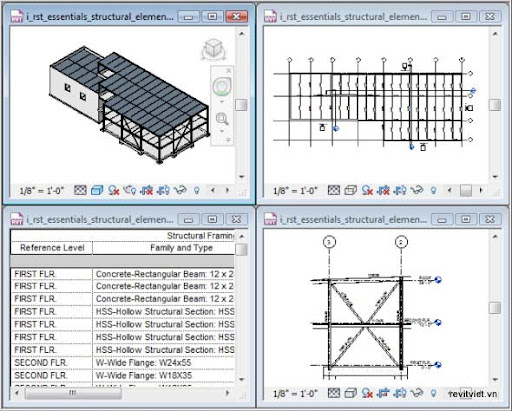This lesson describes how to control the visibility and graphical representation of objects in a structural model. You begin the lesson by learning about controlling object visibility and graphical representation by using the Visibility/Graphic Overrides dialog box and view template options. Then, you learn to modify line styles to control object visibility and use filters. Next, you learn some recommended practices for controlling object visibility. The lesson concludes with an exercise on controlling object visibility.
There are times when you need to control the visibility and graphical representation of elements in certain views, without affecting the entire model. For example, you may not want the elevation symbols to display in the structural plan view. However, if you select and delete these symbols, then the elevation views are also deleted. Instead, you can adjust the visibility graphical overrides of the view to not display the elevation symbols.
 |  |
Elevation symbols visible | Elevation symbols not visible |